

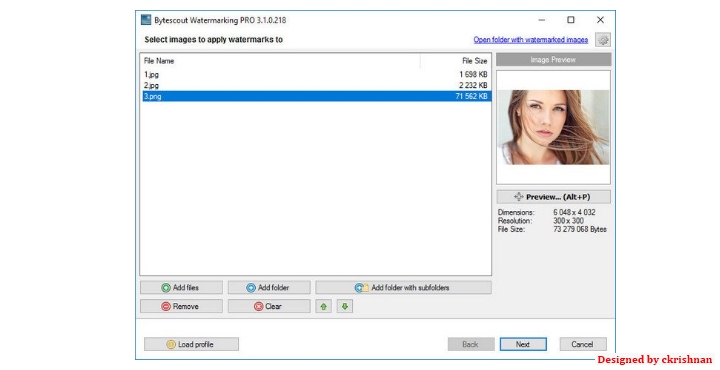
On the Output Options page, specify where you would like to save the edited images, how you want to rename them, and other options.To set output options and complete the process: When you are satisfied with the images and the editing options, click Next.Select the images in the Available items area, and then click Add.Navigate to the folder containing the images that you want to add.If you decide that you want to edit additional images, select the Image List tab, and then click Add.If you no longer want to include an image in the Batch Edit wizard, select the Image List tab, select an image, and then click Remove.If you click the Actual Size button you will need to use the horizontal and vertical scroll bars to see different parts of the full-size image. Click the Actual Size button to display the image at full size in the Preview area.Click the Fit Image button to fit the image into the Preview area.Drag the Zoom slider to the left or right to see the entire image, or to zoom in to a specific area in the image.


Select the types of edits that you want to make to the images.On the Batch Editing Options page, on the Processing Profile tab, click on the name of each type of edit (for example, Rotate) to display the options that are available for that type of edit.In Manage mode, select the images that you want to edit, and then click Tools | Batch | Batch Edit.See the links below for detailed descriptions of the editing options for each editing tool. You can save your editing settings as a preset for future use. You can use the Batch Edit wizard to make multiple types of edits to multiple images. You are here: Manage Mode > Batch Functions > Using Batch Edit > Using Batch Edit Using Batch Edit


 0 kommentar(er)
0 kommentar(er)
